Сүрөттү Polaroid сүрөтүнө окшош кылуунун бир нече жолу бар. Мисалы, сиз Polaroid үлгүсүн GIMP же Photoshop Elements сыяктуу графикалык түзөтүү программасына импорттой аласыз же сүрөттөргө Polaroid жээкчелерин кошо турган интернетке негизделген куралды колдоно аласыз. Сүрөттөрүңүздү полароиддерге айландырган көптөгөн мобилдик колдонмолор да бар.
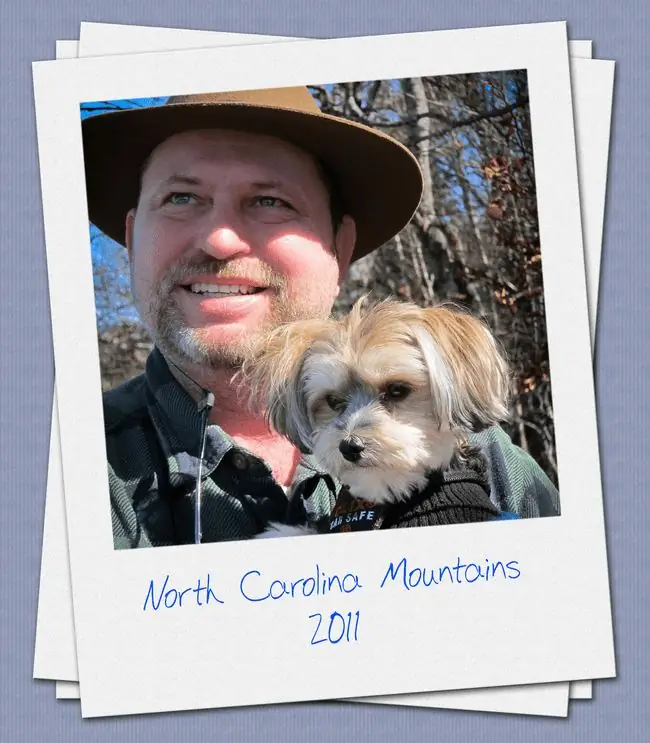
Бул макаладагы нускамалар Windows, Mac жана Linux үчүн GIMP 2.10 үчүн колдонулат.
Tuxbi менен сүрөткө полароид алкагын кантип кошуу керек
Tuxbi - жүздөгөн акысыз чектерди жана башка графикалык активдерди камсыз кылган веб-негизделген сүрөттөрдү түзөтүү куралы. Tuxbi аркылуу сүрөттү Polaroid сыяктуу кылып алкактоо үчүн:
-
Tuxbi.com сайтына өтүп, Сүрөттү түзөтүүнү баштоо дегенди тандаңыз.

Image -
Компьютериңизден колдонгуңуз келген сүрөттү тандап, чыкылдатыңыз же Ачуу баскычын басыңыз.

Image -
Тандоо Эффект кошуу.

Image -
Алкактар жана чек аралар бөлүмүнө ылдый сыдырып, анан Polaroid тандаңыз.

Image -
Коштомо астындагы талаага коштомо жазуу киргизип, Жаңыртуу тандаңыз.

Image Сиз ошондой эле барактын жогору жагындагы куралдар тилкеси аркылуу сүрөткө текст кошуп, башка тууралоолорду киргизе аласыз.
-
Жаңы сүрөтүңүздү жүктөп алуу үчүн Save тандаңыз.

Image
Желеде чектердин окшош түрлөрүн сунуштаган башка акысыз сүрөт түзөтүү куралдары бар. Ошондой эле акысыз Polaroid үлгүлөрү бар, аларды жүктөп алып, өзүңүздүн түзөтүү программаңызда колдоно аласыз.
Телефонуңуздагы сүрөткө полароид алкагын кошуңуз
Эгер телефонуңузда же планшетиңизде Polaroid сыяктуу көрүнгүңүз келген сүрөтүңүз болсо, сүрөтүңүзгө чек коюу үчүн InstaLab сыяктуу колдонмону колдонсоңуз болот:
- Android же iOS үчүн InstaLab жүктөп алып, аны ишке киргизиңиз.
- Колдонмонун ылдыйкы сол бурчундагы ИМПОРТ таптаңыз.
- БОРДЕР таптап, экрандын ылдый жагындагы Polaroid сымал жээкчелердин бирин тандаңыз. Тандооңузга канааттанганда, жогорку оң бурчтагы төмөн жебени таптаңыз.
-
Таптоо Сактоо.

Image
GIMPдеги сүрөткө полароид алкагын кантип кошуу керек
GIMP сыяктуу акысыз графикалык программаны колдонуу акыркы сүрөтүңүздүн кандай болорун көбүрөөк көзөмөлдөөгө мүмкүнчүлүк берет, бирок сиз дагы эле алдын ала жасалган Polaroid үлгүсүн колдонушуңуз керек. Акысыз Polaroid үлгүлөрү боюнча Google издөө натыйжалардын барактарын берет, андыктан кайсынысын жактырсаңыз, ошону тандаңыз. Vecteezy сыяктуу веб-сайттарда бир катар акысыз жана премиум варианттар бар.
GIMP'деги шаблон аркылуу Polaroid сыяктуу сүрөттү алкактоо үчүн:
-
Polaroid үлгүсүн GIMPте ачыңыз.

Image -
Өтүү Файл > Кабаттар катары ачуу.

Image -
Сүрөттү компьютериңизден табыңыз. Аны тандап, чыкылдатыңыз же Open басыңыз.

Image -
Сүрөтүңүздү Кабаттар палитрасынан тандап, калып катмарынын астына сүйрөңүз.

Image Эгер катмарлар палитрасы көрүнбөсө, Терезе > Dockable диалогдор > Кабаттар тандаңызаны көтөрүү үчүн.
-
Сүрөтүңүздү чыкылдатып, Масштаб куралын колдонуп, өлчөмүн Polaroid алкакка туура келтириңиз.

Image -
Жыймыл куралын тандап, сүрөттү кадрга сүйрөңүз.

Image Туура жайгаштыруудан мурун Масштаб жана Жылдыруу куралдарынын ортосунда бир нече жолу алдыга жана артка которулушуңуз керек болушу мүмкүн.
Эффект сизге канааттанганда, ишиңизди андан ары түзөтүү үчүн XCF файлы катары сактаңыз же JPEG же башка сүрөт форматында экспорттоңуз.
Сиз ошол эле ыкманы Photoshop жана башка графикалык программаларда Polaroid эффектине жетүү үчүн колдонсоңуз болот. Сиз ошондой эле Polaroid шаблонуңузду Word документине импорттой аласыз.
Расмий полароид алкактарынын өлчөмдөрү кандай?
Эгер сиз өзүңүздүн Polaroid кадрыңызды түзүүнү пландап жатсаңыз, Polaroid сүрөттөрү үчүн расмий стандарттар бар экенин унутпаңыз. Анык болуу үчүн кадрыңыз төмөнкү мүнөздөмөлөрдүн бирине туура келиши керек:
SX70 Polaroid
- Алкак: 3,5 дюйм x 4,5 дюйм
- Фото: 3,125 дюйм x 3,125 дюйм
Spectra Polaroid
- Алкак: 4 дюйм x 4,125 дюйм
- Фото: 3,625 дюйм x 2,875 дюйм






