Эмнелерди билүү керек
- Google Drive: Жөндөөлөр бөлүмүнө өтүп, Google Docs, Sheets, Slides & Drawings файлдарын ушул компьютерге шайкештештирүүнү текшериңиз, ошондо оффлайн режиминде түзөтө аласыз.
- Dropbox: Оффлайн режиминде жеткиликтүү кылгыңыз келген файлдарга чабыттап, элипсис (…), анантандаңыз Оффлайн режиминде жеткиликтүү кылуу.
- OneDrive: OneDrive'дун Орнотууларына өтүңүз жана Бардык файлдарды бул компьютер интернетке туташпаса да жеткиликтүү кылуу дегенди белгилеңиз.
Онлайн сактагыч жана Google Drive, Dropbox жана OneDrive сыяктуу шайкештештирүү кызматтары файлдарыңызга каалаган компьютерден же мобилдик түзмөктөн кирүүгө мүмкүндүк берет. Бирок, оффлайн режими иштетилбесе, ал файлдардын бирин да интернет байланышысыз көрүп же жүктөп ала албайсыз.
Бул жерде оффлайн режиминде кирүү мүмкүнчүлүгү бар жерде кантип иштетүү керек.
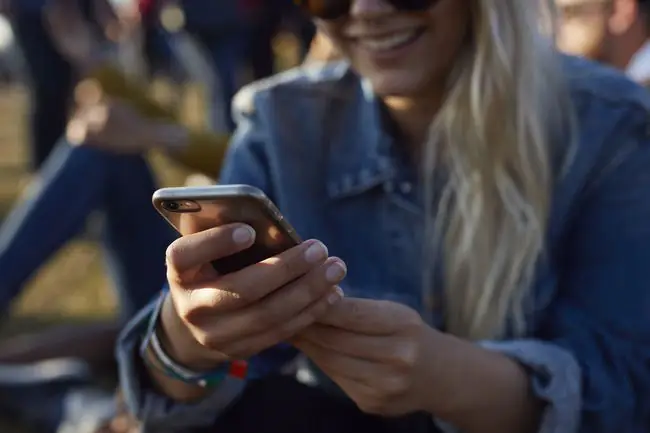
Google Drive оффлайн мүмкүнчүлүгү
Google эми Google Документтерди автоматтык түрдө шайкештештирип, аларды оффлайнда жеткиликтүү кылат. Ошондой эле тиешелүү Docs, Sheets жана Slides колдонмосунда документтерди, электрондук жадыбалдарды жана презентацияларды оффлайн режиминде түзөтө аласыз.
Chrome серепчисинде бул файлдарга оффлайн режиминде кирүү мүмкүнчүлүгүн иштетүү үчүн Google Docs Offline Chrome кеңейтүүсүн жөндөшүңүз керек.
- Google Drive'ды ачып, Жөндөөлөр сүрөтчөсүн тандаңыз.
- Тандоо Орнотуулар.
- Оффлайн режиминде түзөтүү үчүн Google Docs, Sheets, Slides жана Drawings файлдарын ушул компьютерге шайкештирүү дегендин жанындагы белги кутучасын белгилеңиз.
Эгер сиз Google Docs Offline кеңейтүүсүн жүктөп алып, күйгүзсөңүз, эми Google Drive мазмунуңузду оффлайн режиминде колдоно аласыз.
Кайсы бир файлдар үчүн оффлайн мүмкүнчүлүгүн кантип иштетүү керек
Сиз Интернетке кирүү мүмкүнчүлүгүңүз бар кезде жеткиликтүү каалаган файлдарды тандап, аларды оффлайн режиминде кирүү үчүн белгилешиңиз керек.
- Google Drive'дан оффлайн режиминде жеткиликтүү болушун каалаган файлды тандаңыз.
- Контексттик менюдан Оффлайн режиминде жеткиликтүү дегенди тандаңыз.
Dropbox оффлайн кирүү
Dropbox файлдарыңызга оффлайн режиминде кирүү мүмкүнчүлүгүнө ээ болуу үчүн, кайсы файлдарга интернет байланышысыз кире алгыңыз келгенин көрсөтүшүңүз керек. Бул iOS же Android үчүн Dropbox колдонмосу аркылуу жасалат.
- Dropbox колдонмосунан оффлайн режиминде жеткиликтүү болгуңуз келген файл(дарды) табыңыз.
- көп бурч (…), андан соң Оффлайн режиминде жеткиликтүү кылуу тандаңыз.
SugarSync жана Box Offline Access
SugarSync жана Box ошондой эле файлдарыңызды оффлайн режиминде кирүү үчүн орнотууну талап кылат, бирок алар файлдарды өз-өзүнчө тандабастан, оффлайн кирүү үчүн бардык папкаларды шайкештештирүүгө мүмкүндүк берет.
SugarSync менен оффлайн режимин кантип орнотуу керек:
- IOS же Android түзмөгүңүздөгү SugarSync колдонмосунан кирүүнү каалаган компьютерди тандап, оффлайн режиминде киргиңиз келген папканы же файлды карап чыгыңыз.
- Папканын же файлдын аталышынын жанындагы сөлөкөттү тандаңыз.
- Түзмөккө шайкештирүү тандаңыз, ошондо файл же папка түзмөгүңүздүн жергиликтүү эстутумуна шайкештирилет.
Box үчүн мобилдик колдонмодон папканы тандап, аны сүйүктүү кылып алыңыз. Эгер кийинчерээк папкага жаңы файлдарды кошсоңуз, жаңы файлдарга оффлайн режиминде кирүү мүмкүнчүлүгүн кааласаңыз, онлайн режиминде Баарын жаңыртуу бөлүмүнө кайтууңуз керек болот.
OneDrive оффлайн мүмкүнчүлүгү
Акыры, Microsoft'тун OneDrive сактагыч кызматында сиз күйгүзүп же өчүрө турган оффлайн мүмкүнчүлүгү бар. Тапшырма панелиндеги булут сөлөкөтүн оң баскыч менен чыкылдатып, Орнотуулар дегенге өтүп, опциясын белгилеңиз Бул компьютер интернетке туташпаса дагы бардык файлдарды жеткиликтүү кылуу
Оффлайн кирүү деген эмне?
Оффлайн мүмкүндүк алуу булутта сакталган файлдарга интернет туташуусуз да мүмкүнчүлүк берет. Бул файлдарды түзмөгүңүздүн жергиликтүү катуу дискине жүктөө аркылуу ишке ашырат. Бул маанилүү файлдарга жана документтерге каалаган жерден кирүүгө муктаж болгондор үчүн маанилүү функция. Бул, мисалы, Wi-Fi жок болгондо же мобилдик маалымат байланышыңыз начар болгондо пайдалуу.
Google Drive жана Dropbox сыяктуу булуттагы сактагыч кызматтары файлдарды каалаган убакта жетүү үчүн автоматтык түрдө сактабайт. Оффлайн мүмкүнчүлүгүн алдын ала жөндөбөсөңүз, файлдарыңыз кайра онлайн болмоюнча жеткиликсиз болот.






