Эмнелерди билүү керек
- LG сыналгыларында экранды чагылдыруунун бир нече жолу бар, анын ичинде Экранды бөлүшүү, экранга чыгаруу жана мазмун бөлүшүү.
- Android түзмөктөрүнө Miracast, HTC Connect же Wi-Fi Direct сыяктуу экрандарды LG сыналгы экрандарында жана башкалар менен бөлүшүү үчүн чагылдыруу функциясы керек.
- iPhone'догу LG сыналгыда экрандарды бөлүшүү үчүн, жаңыраак LG Smart сыналгылары Apple AirPlay 2'ди колдойт.
Смартфон же планшеттен видеолорду көрүү ыңгайлуу. Бирок, эгер сизде LG Smart TV болсо, кичинекей смартфондун экранында көрүүнүн ордуна, ал сүрөттөрдү сыналгынын чоңураак экранынан көрүңүз.
LG Smart сыналгыларында экранды чагылдыруу функциялары
Смартфонуңузду LG сыналгыдан көрүүнүн бир жолу - Screen Mirroring. Дээрлик бардык Android телефондору бул мүмкүнчүлүккө ээ. LG сыналгы экранын чагылдыруу функциясын Экранды бөлүшүү деп белгилейт.
iPhone/iPadдан көпчүлүк LG Smart сыналгыларына түздөн-түз чагылдыруу мүмкүн болбой калышы мүмкүн. Бирок, кийинки Android экранын чагылдыруу бөлүмүнөн кийин талкууланган чечүүчү жолдор бар.
LG Screen Share'ди Android менен кантип колдонуу керек
Смартфондордун ар кандай бренддериндеги/моделдериндеги экранды чагылдыруу функциясын мындай деп атоого болот:
- Экранды бөлүшүү же Smart бөлүшүү (LG)
- Miracast
- Зымсыз дисплей (ака WiDi)
- Дисплейди чагылдыруу
- HTC Connect
- Wi-Fi Direct
LG экранын бөлүшүүнү Android телефондору менен кантип колдонуу керек:
-
LG Smart сыналгыңызды күйгүзүңүз жана башкы менюдан Экранды бөлүшүү тандаңыз.

Image -
Смартфондо Орнотуулар (же экранды чагылдыруу сөлөкөтүн) таптап, медиа ойнотуучу жерди тандаңыз (же ушуга окшош кадам), андан кийин түзмөктөр тизмесинен LG акылдуу сыналгыңызды тандаңыз. Телефон сыналгыны аныктоо үчүн бир нече мүнөт талап кылынышы мүмкүн.

Image Калган кадамдарда телефон (HTC Android) сол жакта жана LG сыналгы экраны оң жакта.
-
Смартфонуңуздагы туташуу процедурасын баштоо үчүн тизмедеги LG сыналгысын таптаңыз. Телефон жана сыналгы алардын байланыш абалын көрсөтөт.

Image -
Смартфонуңуздун же планшетиңиздин экраны процедура аяктаганда LG сыналгыда көрсөтүлөт.

Image Көпчүлүк учурларда смартфондун мазмуну, экрандагы менюлар жана жөндөө параметрлери LG сыналгысынын экранында көрсөтүлөт.
-
Смартфондун чагылдырылган мазмуну экранды бөлүшүү функциясы бар LG Smart сыналгыда кандай көрүнөт.

Image - Экранды чагылдыруу сеансын бүтүрүү үчүн смартфонуңуздун экранын чагылдыруу жөндөөлөрүнөн (эгер камтылган болсо) Ажыратууну таптаңыз, смартфонду өчүрүңүз, сыналгыдан башка функцияга өзгөртүңүз же сыналгы өчүрүү. Эгер сиз белгилүү бир колдонмонун мазмунун ойноп жатсаңыз, смартфонуңузда башка функцияны колдонсоңуз, ал ойнотуу токтотулат.
iPhones жана iPads менен экранды чагылдыруу
Тандоо 2019 LG сыналгы моделдери (OLED B9, C9, E9, W9, R9, Z9 сериялары жана NanoCell SM9X/SM8X, UHD UM7X сериялары) Apple AirPlay 2 колдоосу менен экранды iPhone/iPadдардан түз чагылдырууга мүмкүндүк берет.
2018 жана андан мурунку LG Smart сыналгылары iPhone/iPad түз эле экранды чагылдырууга уруксат бербейт.
Эгер сизде AirPlay 2ге туура келбеген LG акылдуу сыналгы бар болсо, мүмкүн болгон чечүү жолдоруна төмөнкүлөр кирет:
- Үчүнчү тараптын колдонмолору: Кээ бир колдонмолор iPhone/iPadдан LG Smart TV'ге экранды чагылдырууга мүмкүндүк берет, анын ичинде LG үчүн Video жана TV Cast, Airbeam, Airmore жана Mirror Smart TV Streamer Cast. LG үчүнчү тараптын экранды чагылдыруучу колдонмолорунун бардык LG Smart сыналгыларында иштей тургандыгына кепилдик бербейт; бул колдонмолордун айрымдары Android телефондору менен да колдонулушу мүмкүн.
- Экранды кыйыр чагылдыруу: Муну iPhone/iPad'дан Apple TV же Chromecast түзмөгүнө жасаса болот, ал өз кезегинде чагылдырылган мазмунду HDMI аркылуу LG сыналгысына өткөрөт. байланыш.
IPhone'ду Chromecast менен колдонуу үчүн iPhone iOS 6 же андан кийинки версиясында иштеши керек.
Экранды компьютерден LG Smart TV'ге чагылдыруу
Смартфондордон тышкары, экранды бөлүшүү колдонмосу аркылуу компьютерди же ноутбукту LG сыналгысына чагылдыра аласыз.
-
LG сыналгыңызда Экранды бөлүшүү колдонмосун ачыңыз.

Image -
Компьютериңизден Орнотуулар > Түзмөктөр бөлүмүнө өтүңүз.

Image -
Bluetooth жана башка түзмөктөрдү тандаңыз > Bluetooth же башка түзмөк кошуңуз.

Image -
Пайдаланган диалог терезесинде Түзмөк кошуу тандаңыз (Зымсыз дисплейди же Докту тандаңыз).

Image -
Андан соң LG TV тандап, ырастоону күтүңүз.

Image -
Туташууңуз ырасталгандан кийин, LG сыналгыда компьютериңиздин экранынын так күзгүсүн алуу үчүн проекция режими Кошумча деп коюлганын текшериңиз.

Image -
Компьютердин кадамдары аяктагандан кийин, компьютериңиздин экранында көрүнгөн нерселердин баары LG Smart TV'де чагылдырылат.

Image - Экранды чагылдыруу сеансын бүтүрүү үчүн, компьютер экранынын эң жогору жагындагы кичинекей кара тик бурчтуу кутучадагы Ажыратууну тандап, сыналгыдагы башка функцияга өзгөртүңүз, же сыналгыны өчүрүңүз.
LG экранды бөлүшүү функциясын компьютерди LG сыналгыга HDMI кабели аркылуу туташтыруу аркылуу да жасоого болот.
Смартфондун мазмунун LG Smart TV'ге чыгаруу
LG Smart TV'де Android телефонунан мазмунду көрүүнүн дагы бир жолу - тышкы экранга чыгаруу.
LG Smart сыналгылары DIAL (Ачылыш жана ишке киргизүү) функциясын камтыйт. Бул тандалган колдонмолорду (учурда YouTube жана Netflix) Android телефонунан же планшетинен түздөн-түз LG Smart TV'ге кошумча Chromecast түзмөгүн туташтырбастан чыгарууга мүмкүндүк берет.
LG'нин экран бөлүшүүсүнө окшош (экранды чагылдыруу), айырмачылыктар бар:
- Смартфон же планшет жана сыналгы бир Wi-Fi тармагында болушу керек.
- DIAL тутуму аркылуу тышкы экранга чыгаруу тандалган колдонмолор менен гана иштейт.
- Сыналгы экранында мазмун гана көрсөтүлөт. Смартфондун жөндөөлөрүнүн сүрөтчөлөрү смартфондун экранында кала берет.
- Тышкы экранга чыгарылган мазмун сыналгыңызда ойнолуп жатканда, смартфонуңузда бир эле убакта башка тапшырмаларды аткара аласыз же аны өчүрө аласыз.
- Эгер Android смартфону же планшет колдонмосу DIAL тутуму аркылуу тышкы экранга чыгарууга шайкеш болсо, телефондун экранында Cast логотиби пайда болот.
- Тышкы экранга чыгарып жаткан колдонмо смартфонго/планшетке жана сыналгыга да орнотулушу керек.
Бул функцияны колдонуу кадамдары.
- LG Smart сыналгысын күйгүзүңүз.
-
Android телефонуңузда туура келген колдонмону (YouTube же Netflix) ачыңыз.
DIAL тутуму аркылуу тышкы экранга чыгаруу үчүн, сиз тышкы экранга чыгарып жаткан колдонмо смартфонго же планшетке жана сыналгыга орнотулушу керек.
-
Тандалган колдонмонун экранынын жогору жагындагы Тышкы экранга чыгаруу сөлөкөтүн таптап, андан кийин тышкы экранга чыгаргыңыз келген түзмөк катары LG Smart TV'ди таптаңыз.

Image Эгер колдонмодо тышкы экранга чыгаруу сөлөкөтү болсо, бирок LG сыналгы тизмеде жок болсо, бул мазмунду тышкы Chromecast түзмөгү кошулбастан LG сыналгысына чыгарууга болбойт дегенди билдирет.
- Эми сиз смартфонуңуздан тандаган мазмунду LG Smart TV'ден көрө аласыз.
Мазмун бөлүшүү опциясы
Экранды бөлүшүү LG Smart TV'де смартфондун же компьютердин экранын чагылдыруунун эң түз жолу болгону менен, LG сыналгынын Түзмөк туташтыргычынын жөндөөлөрү аркылуу кошумча опцияларды камсыз кылат.
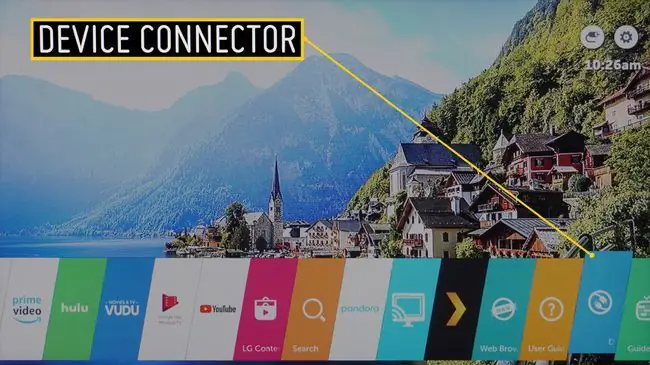
Түзмөк туташтыргычы үй экранынан тандалганда, сиз бардык түзмөктөр, анын ичинде смартфон же компьютер үчүн туташуу параметрлерин камтыган менюга өтөсүз.
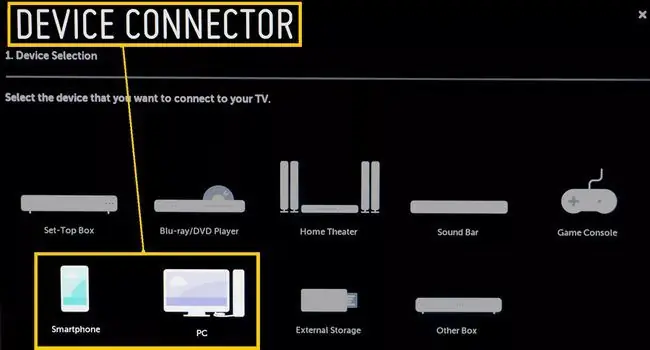
Экранды бөлүшүү колдонмосуна LG сыналгысынын Түзмөк туташтыргычы аркылуу да кирүүгө болот, андан тышкары үй менюсунан түз кирүүгө болот. Бирок, анын функциясы мурда талкуулангандыктан, төмөндө Мазмун бөлүшүү параметрине басым жасалат, ага Түзмөк туташтыргычында гана кирүүгө болот.
Түзмөк туташтыргычы Смартфонду туташууга чакыруу
Мазмун бөлүшүү тандаңыз, ошондо сиз смартфонуңуздагы жана LG сыналгыдагы кадамдарды көрсөтөсүз.
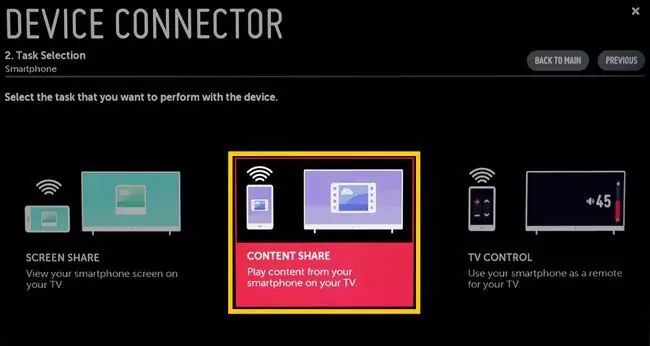
Кадамдар аяктагандан кийин LG сыналгы экраныңызда сүрөт, музыка жана видео файлдарды бөлүшүү менюсун көрөсүз. Бул LG сыналгыда смартфонуңуздан ошол категориялардагы шайкеш файлдарды ойнотууга мүмкүндүк берет.
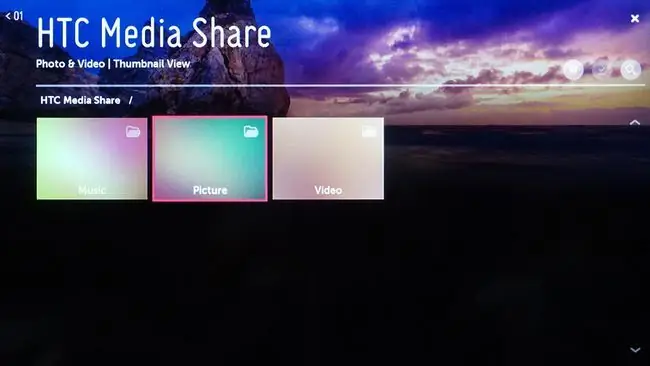
Түзмөк туташтыргычы PC туташуу эскертүүсү
Мазмун бөлүшүү ошондой эле LG Smart TV'ге компьютерде же ноутбукта сакталган шайкеш музыка, сүрөт жана видео файлдарга кирүү жана ойнотуу мүмкүнчүлүгүн берет.
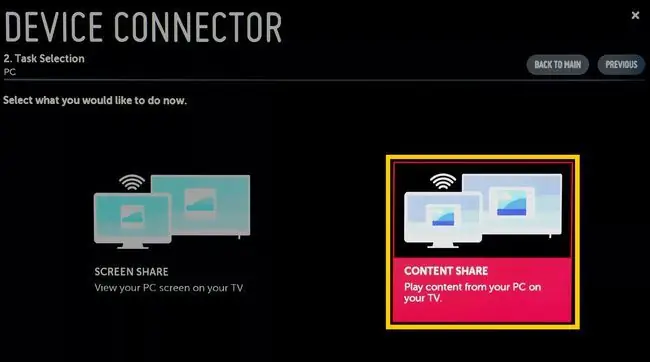
Мазмун бөлүшүү функциясы PC жана сыналгы менен иштеши үчүн LG Smart Share колдонмосу компьютериңизге же ноутбукуңузга орнотулушу керек.
Компьютерлер үчүн Мазмун бөлүшүүнү тандап, компьютериңизде жана LG сыналгыда сунушталган туташуу кадамдарынан өткөндөн кийин, LG сыналгыңыздын экранында сүрөт, музыка жана видео файлдарды бөлүшүү менюсун көрөсүз. Категорияны тандаганыңызда, компьютериңизде сакталган шайкеш файлдарды LG сыналгыда көрсөтө аласыз.
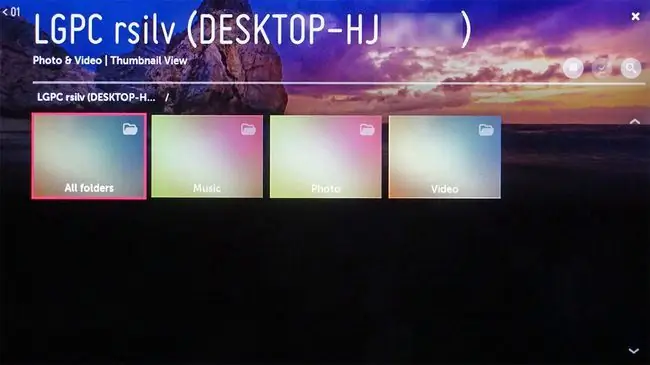
КБС
LG сыналгы экранымды кантип тазалайм?
Телевизордун экранын тазалоо үчүн аны өчүрүп, жумшак, кургак чүпүрөк менен басым жасабастан акырын сүртүңүз. Зарыл болсо, чүпүрөктү дистилденген суу менен нымдап же дистилденген суу менен ак уксуска бирдей катышта сүртүңүз.
Менин LG сыналгым үчүн эң жакшы сүрөт жөндөөлөрү кандай?
LG сыналгысында мыкты сүрөт алуу үчүн, анын Үй режиминде экенин текшериңиз. Сыналгынын башкы экранында Орнотуулар тандаңыз, андан соң сүрөт сөлөкөтүнө сыдырып, ар кандай сүрөт алдын ала орнотууларынын ортосунда которулуу үчүн сол жана оң пульт баскычтарын колдонуңуз.
LG сыналгымдын башкы экранын кантип өзгөртөм?
LG сыналгыңыздын башкы экранын ыңгайлаштыруу үчүн, сенсордук баскычтар тилкесинде Акыркы колдонмолор баскычын басып, кармап туруңуз, андан соң Башкы экран жөндөөлөрүн тандаңыз. Ал жерден тушкагазды орнотуп, Smart бюллетенди которуштурууну жана башкаларды аткара аласыз.
LG сыналгыдагы кара экранды кантип оңдойм?
Эгер LG сыналгыңыздын экраны кара болсо, аны пульттун эмес, сыналгыдагы кубат баскычы менен күйгүзүңүз. HDMI кабелдерин текшерип, аларды башка портторго сайып көрүңүз. Эгер сизде дагы эле кыйынчылык болсо, сыналгыны электр розеткасынан сууруп, кайра сайганга чейин 10-15 мүнөт күтө туруңуз. Андан соң сыналгыдагы кубат баскычын 10-15 секунд кармап туруңуз.






