Эгер Vizio акылдуу сыналгыңыз Wi-Fi'га туташпаса, сүйүктүү шоуларыңызды жана тасмаларыңызды агылта албайсыз. Vizio TV Wi-Fi көйгөйлөрүн кантип оңдоону үйрөнүп алыңыз, андыктан көп көрүүгө кайтып келиңиз.
Бул макаладагы оңдоолор бардык Wi-Fi иштетилген акылдуу сыналгыларга тиешелүү.
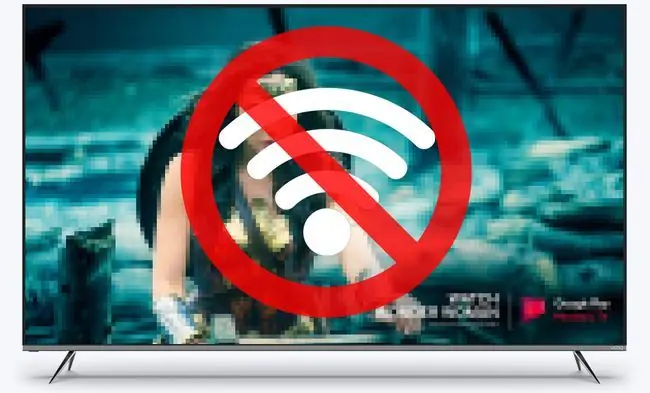
Vizio ТВнын Wi-Fiга туташпай калышынын себептери
Сиз акылдуу сыналгыңызды биринчи жолу орнотконуңузда, Netflix жана Hulu сыяктуу Vizio колдонмолорун колдонуудан мурун Vizio сыналгысын Wi-Fi'га туташтырыңыз. Эгер сыналгы интернетке кире албаса, бул бир нече себептерден улам болушу мүмкүн:
- Интернет байланышы көйгөйлөрү.
- Роутер менен сыналгы ортосундагы байланыш көйгөйлөрү.
- Сыналгынын Wi-Fi адаптеринде көйгөйлөр.
- Роутердин коопсуздук жөндөөлөрү менен карама-каршы келет.
Бардык роутерлерде зыяндуу программаларды бөгөттөө үчүн коопсуздук жөндөөлөрү камтылган. Мисалы, Arris TG862 атайын Vizio сыналгылары менен карама-каршы келген коопсуздук өзгөчөлүгүнө ээ. Муну чечүү жолу - роутердин коопсуздук жөндөөлөрүн WPA-PSK [TKIP] кылып өзгөртүү.
Туташууну текшерүү үчүн Орнотуулар > Тест туташуусу бөлүмүнө өтүңүз. Эгер жүктөө ылдамдыгы пайда болсо, бул сыналгы интернетке туташып турганын билдирет.
Vizio сыналгы Wi-Fiга туташпай калса, аны кантип оңдоого болот
Vizio акылдуу сыналгы үйүңүздөгү Wi-Fi тармагына туташмайынча бул кадамдарды жасап көрүңүз:
- Wi-Fi тармагын текшериңиз. Тармагыңызга туташкан башка түзмөктөн интернетке кириңиз. Эгер ал кошулса, анда көйгөй сыналгыда. Эгер бир дагы түзмөккө туташа албасаңыз, Wi-Fi тармагындагы көйгөйлөрдү чечишиңиз керек.
- DHCP жөндөөлөрүн которуштуруу. DHCP (динамикалык хост конфигурациясынын протоколу) сыналгы менен роутердин чогуу иштешине жардам берет. Vizio пультундагы Меню баскычын басыңыз, андан кийин Network > Кол менен орнотуу > DHCP Эгерде DHCP ӨЧҮРҮҮ деп коюлса, аны күйгүзүү үчүн оң жебени басыңыз. Эгер ал КҮЙҮК деп коюлса, аны өчүрүү үчүн оң жебени бир жолу басыңыз, анан кайра күйгүзүңүз.
-
Роутерди, модемди жана сыналгыны кубаттандырыңыз. Телевизорду өчүрүп, аны өчүрүңүз, андан кийин роутерди жана модемди баштапкы абалга келтириңиз. Бүткөндөн кийин сыналгыны кайра сайып, анын туташып же туташып жатканын көрүңүз.
Сыналгыны отуз секундага өчүрүү анын ички эс тутумун тазалап, начар туташууга алып келиши мүмкүн болгон программалык мүчүлүштүктөрдү чечүүгө жардам берет.
-
WPA-PSK [TKIP] иштетүү үчүн роутердин коопсуздук жөндөөлөрүн өзгөртүңүз. Vizio сыналгылары WPA-PSK [TKIP] шифрлөө иштетилгенде жакшы иштейт. Роутердин жөндөөлөрүнө кирүү үчүн каалаган веб браузердин URL тилкесине роутердин демейки шлюз IP дарегин киргизиңиз.
Эгер роутерди интернет провайдериңиз (ISP) камсыздаса, аларга чалып, коопсуздук жөндөөлөрүн кантип өзгөртүүнү сурашыңыз керек болот.
- Зымдуу Ethernet туташуусун колдонуңуз. Эгерде сыналгыда Ethernet порту болсо, аны Ethernet кабели менен роутерге же модемге түз туташтырыңыз. Эгер бул көйгөйдү чечсе, сыналгынын зымсыз адаптери бузулушу мүмкүн.
-
Vizio сыналгысын баштапкы абалга келтириңиз. Эгерде бардыгы ишке ашпаса, сыналгыны баштапкы абалга келтириңиз. Бүткөндөн кийин сыналгы өзү өчүп, анан баштапкы орнотуу экранында кайра күйөт.
Сыналгыңызды баштапкы абалга келтирүү бардык сакталган колдонмолорду, тандоолорду, колдонуучу аттары менен сырсөздөрдү жоготот.
- Vizio кардарларды колдоо бөлүмүнө кайрылыңыз. Vizio сыналгылары өмүр бою акысыз техникалык колдоо менен келет. АКШда 1-844-254-8087 телефонуна чалыңыз же кошумча жардам алуу үчүн Vizio техникалык колдоо веб-сайтына кириңиз. Сыналгыңызга кепилдик болсо, аны тейлөөгө же алмаштырууга мүмкүн.
КБС
Vizio сыналгысын кантип баштапкы абалга келтиресиз?
Сыналгыңызды баштапкы жөндөөлөргө кайтаруу үчүн, Орнотуулар > Система > Баштапкы абалга келтирүү жана Админ бөлүмүнө өтүңүз. Сыналгынын демейки жөндөөлөрүнө кайтаруу тандаңыз жана өткөрүүчү кодуңузду киргизиңиз.
Vizio TV'ге колдонмолорду кантип жүктөйсүз?
SmartCast функциясы бар Vizio акылдуу сыналгыларына колдонмолорду жүктөп алуу үчүн Chromecast иштетилген колдонмону жүктөп алып, Cast логотибин таптаңыз. Ошондой эле мазмунду ушундай жол менен агылтуу үчүн Apple AirPlay шайкеш iOS колдонмосун жүктөп алсаңыз болот. Эски Vizio сыналгыларында пульттан V чыкылдатып, аны орнотуу үчүн колдонмону тандаңыз.
Vizio сыналгысын пультсуз кантип күйгүзсө болот?
Сыналгыңызды пультсуз колдонуу үчүн мобилдик түзмөгүңүзгө Vizio SmartCast колдонмосун жүктөп алып, ишке киргизиңиз. Control сөлөкөтүн таптап, Түзмөктөр тандаңыз жана сыналгыңызды тандаңыз. Пайда болгон башкаруу менюсу кадимки пульт сыяктуу иштейт.






