Эмнелерди билүү керек
- Роутерге администратор катары кирүү > жайгаштыруу Wi-Fi Сырсөз Орнотуулары > жаңы сырсөздү киргизүү > Save.
- Талаптар: роутердин IP дареги, колдонуучу аты жана сырсөз.
Бул макалада учурдагы сырсөздү билбесеңиз да, роутериңиздин жөндөөлөрү аркылуу Wi-Fi сырсөзүңүздү кантип өзгөртүү керектиги түшүндүрүлөт.
Wi-Fi сырсөзүңүздү кантип өзгөртүү керек
Процесс төмөнкү жалпы кадамдар боюнча өтөт.
Бул Wi-Fi сырсөзүн өзгөртүү боюнча жалпы нускамалар. Маршрутизатордун жөндөөлөрүнө кандайдыр бир өзгөртүү киргизүү үчүн талап кылынган кадамдар ар кандай өндүрүүчүлөрдүн роутерлеринде айырмаланат жана ал тургай бир роутердин моделдеринде уникалдуу болушу мүмкүн. Кадамдардан кийин бул кадамдар тууралуу кошумча маалымат берилет.
-
Роутерге администратор катары кириңиз.
Кээ бир жаңыраак жабдуулар, анын ичинде Comcast Xfinity тарабынан Xfi тутуму жана Google Mesh мобилдик колдонмодогу тармакты башкарууну жөнөкөйлөштүрүү жана колдонмо роутерге түздөн-түз кирүүдөн артыкчылыкка ээ. Кызмат провайдериңиз мобилдик башкаруу топтомун сунуштаса, Wi-Fi'ыңызды башкаруу үчүн куралдарды издеңиз.
- Wi-Fi сырсөз жөндөөлөрүн тап.
- Жаңы Wi-Fi сырсөзүн териңиз.
- Сактоо өзгөртүүлөр.
Роутериңизге администратор катары кириңиз
Рутериңизге администратор катары кирүү үчүн анын IP дарегин, колдонуучу атын жана сырсөзүн билишиңиз керек.
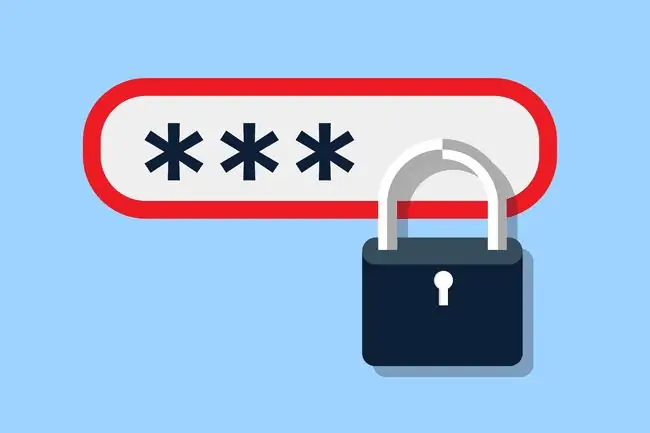
Сизде кандай роутер бар экенин аныктап, андан кийин бул D-Link, Linksys, NETGEAR же Cisco барактарын колдонуп, конкреттүү роутериңизге кирүү үчүн кандай сырсөз, колдонуучу аты жана IP дарек керек экенин көрүңүз.
Мисалы, сиз Linksys WRT54G роутерин колдонуп жатсаңыз, ал шилтемедеги таблица сизге колдонуучунун атын бош калтырса болорун көрсөтүп турат, сырсөз "admin" жана IP дареги "192.168.1.1." Ошентип, бул мисалда, сиз веб браузериңизден https://192.168.1.1 барагын ачып, администратордун сырсөзү менен киресиз.
Эгер роутериңизди бул тизмелерден таба албасаңыз, роутериңиздин өндүрүүчүнүн веб-сайтына баш багыңыз жана моделиңиздин PDF колдонмосун жүктөп алыңыз. Көптөгөн роутерлор 192.168.1.1 же 10.0.0.1 демейки IP дарегин колдонушат, андыктан ишенбесеңиз аларды сынап көрүңүз, ал тургай, эгер алар иштебесе, 192.168.0.1 же 10.0.1.1 сыяктуу бир же эки цифраны өзгөртүңүз.
Көпчүлүк роутерлер админ деген сөздү сырсөз, кээде колдонуучу аты катары да колдонушат.
Эгер роутериңиздин IP дареги сиз аны биринчи сатып алгандан бери өзгөртүлгөн болсо, роутердин IP дарегин аныктоо үчүн компьютериңиз колдонгон демейки шлюзду текшериңиз.
Wi-Fi сырсөз жөндөөлөрүн тап
Сиз киргенден кийин Wi-Fi сырсөз жөндөөлөрүн табуу оңой болушу керек. Тармак, Зымсыз, же Wi-Fi бөлүмү, же ушуга окшош нерсе, зымсыз маалыматты табуу үчүн. Бул терминология роутерлерде айырмаланат.
Linksys WRT54G мисалын кайра колдонуу үчүн, ошол роутерде Wi-Fi сырсөз орнотуулары Зымсыз өтмөгүндө, Зымсыз коопсуздук астында жайгашкан. кошумча өтмөк жана сырсөз бөлүмү WPA Бөлүшүлгөн ачкыч деп аталат.
Төмөнкү сап
Ошол бетте берилген текст талаасына жаңы сырсөздү териңиз - ал кимдир бирөөнүн болжолдоосу кыйынга турганчалык күчтүү.
Wi-Fi сырсөзүн дагы эле өзгөртө албай жатасызбы?
Эгер жогорудагы кадамдар сизге жардам бербесе, өндүрүүчүгө кайрылыңыз же сизде бар роутер үчүн Wi-Fi сырсөзүн кантип өзгөртүү керектиги боюнча нускамаларды алуу үчүн продукт нускамасынан караңыз. Колдонмону табуу үчүн жөн гана өндүрүүчүнүн веб-сайтынан роутериңиздин үлгү номерин издеңиз.
Эгер роутерге кирүү үчүн 1-кадамдан да өтө албасаңыз, демейки кирүү маалыматын өчүрүү үчүн роутерди баштапкы абалга кайтарыңыз. Бул процесс демейки сырсөздү жана IP даректи колдонуп роутерге кирүүгө мүмкүндүк берет, бирок ал Wi-Fi сырсөзүн өчүрөт. Ал жерден сиз каалаган Wi-Fi сырсөзүн колдонуп роутерди орното аласыз.






